3.1 Bevezetés, az EdgeCAM szofver jellemzői
Cél
A tananyagrészben 3D CAD rendszerekben tervezett munkadarabok megmunkálására dolgozunk ki mintapéldákat. A megmunkálások tervezését CAM (Computer Aided Manufacturing, Számítógéppel segített gyártás) szoftver segítségével végezzük. A CAD/CAM jelentése számítógépes modell létrehozása és ez alapján számjegyvezérlésű, többnyire forgácsoló megmunkálás tervezése számítógépes programok segítségével.
A CAM programok alapfeladata a megmunkálási ciklusok szerszámpályáinak a létrehozása. Ehhez az alkatrészmodell számítógépes geometriáját használják fel. Tehát a programok a geometriailag határozott alakzatok újbóli leírását kiküszöbölik - így a mechanikus sablonos munkát elvégzi a program - ezzel csökken a hibázás lehetősége. A CAM rendszerek használata mindennapos és megkerülhetetlen eszköz a modern gyártási tevékenységben.
Követelmények
Ön akkor sajátította el megfelelően a tananyagot, ha
· párosítani tudja egymáshoz a koordinátatengelyek színét és azok megnevezését,
· az egérrel el tudja végezni egy adott modellen a nagyítás és pont körüli forgatás műveletét.
Időszükséglet
A tananyag elsajátításához körülbelül 20 percre lesz szüksége.
Kulcsfogalmak
· koordináta tengelyek,
· egérfunkciók.
Előtanulmányok
Alkatrész CAD modellezés alapelemeinek alapfokú ismerete szükséges a tananyag elsajátításához: elemi CAD parancsok (kihúzás, forgatás, furat, lekerekítés), vázlatkészítő kezelése, nézetek kezelése (modell megjelenítésének nagyítása, forgatása, eltolása, takart felületek megtalálása, geometriai elemek elrejtése, láthatás engedélyezése). Alapvető forgácsolási és szerszám ismeret nagyban megkönnyíti a tanagyag megértését.
Mintapéldák tervezési paraméterei
A tananyagban a szokásos CAM tervezési folyamat megtanulására helyeztük a hangsúlyt. A teljes gyártástervezési folyamat (komplex ismereteket és gyakorlatot igényel) nem képezi a tananyag tartalmát. A megmunkáló gép és szerszám geometriát, forgácsolási paraméterek és anyag jellemzőket, a tervezési folyamat során, figyelmen kívül hagyjuk. Természetesen egy valós gyártási feladatnál az említett jellemzők meghatározása a gyártástervezés kulcsfontosságú lépései.
1. Szoftverkörnyezet
A tananyag leckéi az EdgeCAM 2011 R1 rendszerben készültek. Azért választottuk ezt a tervezőrendszert, mert oktatási felhasználásra tömegesen elérhető. Az oktatási verziók saját számítógépen, notebook-on futtathatók. Jelen kidolgozás is oktatási verzión, az egyetemi rendszeren kívül, saját notebook-on készült.
Az EdgeCAM egy CAM szoftver melynek segítségével CAD modellek felhasználásával szerszámpályákat és CNC kódot tudunk generálni.
Az EdgeCAM testmegmunkáló (Solid Machinist) modulja lehetőséget nyújt a felhasználóknak olyan testmodellek közvetlen, fájlkonverzió nélküli beolvasására és megmunkálására, amelyek valamilyen parametrikus CAD rendszerben készültek. Az EdgeCAM testmegmunkáló (Solid Machinist) licence biztosítja a natív CAD fájlok közvetlen beolvasását, így elkerülhetőek az esetleges konverziós hibák, amit a fájlfordítók használata okozhat. A natív CAD testfájlok alkalmazásának másik előnye az asszociativitás megtartása a „mestermodellel”, ami lehetővé teszi a megmunkálási stratégia frissítését, amikor bármilyen módosítás történik a testmodellben.
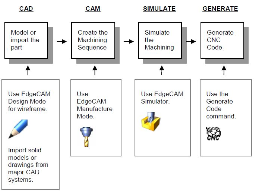
1. ábra Az EdgeCAM használatának fő lépései
2. Telepítés
Tevékenység: amennyiben nem rendelkezik még az EdgeCAM szoftverrel, telepítse saját gépére. Ha nem rendelkezik telepítő file-okkal és a tananyagban használt modellekkel, akkor forduljon a tárgy oktatójához!
A szoftvertelepítő fájlok megegyeznek az ipari verzió telepítő anyagával. Telepítés a setup.exe file futtatásával. Telepítés után a Windows értesítési területén található CLS ikonon jobb klikk, majd válassza a Diákverzió futtatása / Run student edition. A file kiterjesztés nem az alap *.PPF hanem *. EPF. A diák verzióban nem lehetséges CNC kód generálása.
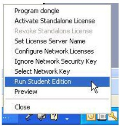
2. ábra CAD modell
3. A szoftver elemei
Munkafelület
Tevékenység: jegyezze meg az egyes képernyőelemeket, a felület kiválasztás menetét és a koordináta tengelyek színkódját
A szoftver indítása után az alábbi felülettel találkozunk.
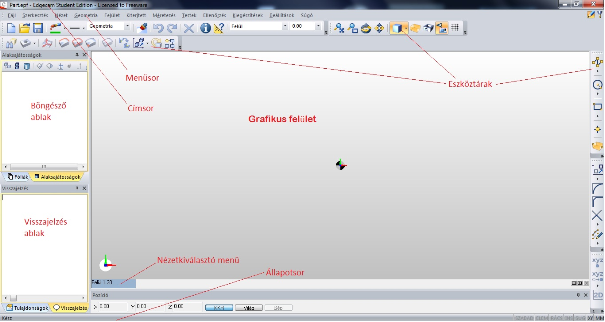
3. ábra Alap munka felület
A szoftver marási és esztergálási feladatokhoz is egyaránt alkalmazható. Váltás marási és esztergálási felület között a program indítása után történik.
A munkának megfelelő felület kiválasztása: jobb klikk az eszköztáron „Profilok”/ „Marási vagy esztergálási felület kiválasztása”/ „Default config.”
Koordináta tengelyek
Tevékenység: jegyezze meg, milyen színek jelölik az egyes koordinátatengelyeket!
A koordináta tengelyek kijelzése az RGB szín kódolás segítségével történik.
· Piros (Red): X tengely
· Zöld (Green): Y tengely
· Kék (Blue): Z tengely
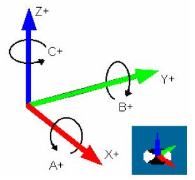
4. ábra Koordináta irányok
EdgeCAM egérvezérlés
Tevékenység: jegyezze meg az egyes egérgombokhoz tartozó funkciókat!
A program hatékony használatához görgős egér szükséges. Attól függően, hogy milyen üzemmódban van, vagy egy parancsban hol tart, az egérgombok különböző funkciót vezérelnek.
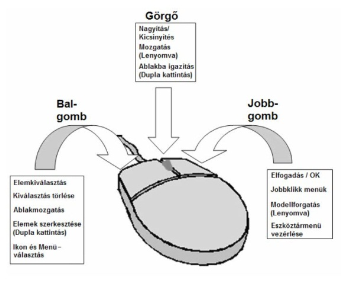
5. ábra Egérfunkciók
Nagy alkatrészek megjelenítésének módosítását segíti az úgynevezett modell-gyújtópont megadása. Így a modell egy adott pont körül forgatható vagy a pontba nagyíthatunk. A gyújtópont az alábbiak szerint működik.
Tevékenység: hajtsa végre az alábbi lépéseket az EdgeCAM programban, és az eszt_pelda.stp modellen próbálja ki az egér funkciókat.
1. Indítsa el az EdgeCAM programot, válassza a diákverzióban való futtatást.
2. Válassza ki esztergálási felületet. Jobb klikk az eszköztáron, majd „Profilok”- „Esztergálási felület kiválasztása”-„Default config”.
3. Nyissa meg az eszt_pelda.stp modellt
4. Nagyítás egy pontba: mozgassa az egér mutatót a nagyítani kívánt rész középpontjára, majd a Ctrl billentyű lenyomása mellett az egérgörgő mozgatásával nagyíthat, illetve kicsinyíthet.
5. Forgatás egy pont körül: mozgassa az egérmutatót a kívánt forgatási középpontba, majd lenyomott Ctrl billentyű mellett jobb egérgombbal kattintson kívánt forgatási középpontba, a pont körüli forgatás lenyomott jobb egérgombbal történik.
Önellenőrző kérdés
1. Párosítsa egymáshoz a tengelyek nevét és tengelyek jelölésére használt színt! Írja be a tengely nevét (X, Y vagy Z) a szín mögötti mezőbe!
Kék: Z
Zöld: Y
Piros: X