3.2 lecke: Modell előkészítése esztergálásra tervező üzemmódban
Cél
A leckében elsajátítja a test beforgatását esztergálási helyzetbe, nullpont beállítását, előgyártmány létrehozását és az automatikus alaksajátosság keresést.
Követelmények
Ön akkor sajátította el megfelelően a tananyagot, ha
· a mintapéldához hasonló nehézségű feladatot a megfelelő esztergálási pozícióba tudja forgatni,
· tetszőleges pozícióban tud koordináta rendszert létrehozni,
· automatikus előgyártmányt tud létrehozni és automatikusan alaksajátosságokat keresni.
Időszükséglet
A tananyag elsajátításához körülbelül 45 percre lesz szüksége.
Kulcsfogalmak
· nullpont,
· intellisnap,
· előgyártmány,
· alaksajátosság.
1. Bevezetés
Az esztergálási részben az eszt_pelda.stp kiterjesztésű modellen keresztül ismerjük meg a folyamat lépéseit. Először megnyitjuk a modellt, és beállítjuk az esztergáláshoz megszokott környezetet.
Tevékenység: hajtsa végre az alábbi lépéseket az EdgeCAM programban
1. Indítsa el az EdgeCAM programot, válassza a diákverzióban való futtatást.
2. Válassza ki esztergálási felületet.
3. Nyissa meg az eszt_pelda.stp modellt.
4. Válassza ki az esztergáláshoz szokásos „ZX környezet”-et. Ezt a „Beállítások” menü „ZX környezet” kiválasztásával érheti el.
5. Válassza az „átmérő mód” kijelzést. „Beállítások” menü „Átmérő mód” választása.
Az EdgeCAM képernyő jobb alsó sarkában ellenőrizheti, hogy melyik koordináta megadási üzemmódban dolgozik. Az üzemmódot az adott gombra kattintva is módosíthatja.

1. ábra A koordináta megadási üzemmódok
2. Nullpont beállítás
Tevékenység:
· Sajátítsa el a nullpont beállítás menetét, a számozott lépéseket végezze el.
· A nullpont beállítást próbálja meg elvégezni a Test_eltolás és Forgatás parancsok segítségével.
A tervezési nullpont sokszor nem felel meg gyártási nullpontnak, ezért a gyártási igényeknek megfelelően át kell helyeznünk vagy új nullpontot kell létrehozni. A CAM rendszerben az alap koordináta rendszert nem tudjuk mozgatni, ezért a modellt mozgatjuk a kívánt pozícióba. A modellünk gyártási nullpontját a 2. ábra szerinti helyzetbe kívánjuk hozni. Azaz a Z tengely a modell forgástengelyével essen egybe, a Z=0 felület az ábrán jelölt, a pozitív irány pedig a kék nyíl irányával egyezzen meg.
A test mozgatása történhet az eszköztár „Test_eltolása” vagy „Forgatás” parancsok segítségével. A művelet gyors elvégzésére „Test_beforgatása_esztergáláshoz” néven beépített parancs található a programban.
6. Válassza a „Test_beforgatása_esztergáláshoz” parancsot.
A képernyő alján az állapotsorban, mint minden parancs esetén olvasható a végrehajtandó feladat: „Válasszon ki egy felületet, ami a forgatás tengelyét megadja”. A forgástengely megadása palástfelületek kiválasztásával lehetséges. Amint egy bal egérgomb kattintással kiválasztunk egy palástfelületet, a test egyből elmozdul, és a koordináta rendszer Z tengelye a kiválasztott felület forgásközéppontjába kerül. Ha egy olyan újabb felületet választunk ki, amelynek tengelye megegyezik a korábbival, akkor a Z tengely iránya változik meg. A parancsban továbblépni az Enter lenyomásával vagy egy jobb egérgomb kattintással tudunk.
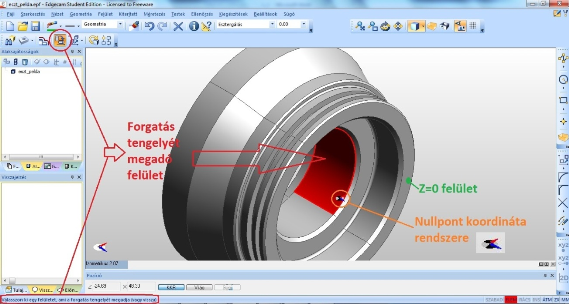
2. ábra Forgatás tengelyének kiválasztása I.
A szoftverben kijelölések elfogadása minden esetben az Enter gomb lenyomásával vagy jobb klikkel történik.
7. Végezze el a Z tengely beállítását, úgy, hogy Z tengely pozitív iránya (kék nyíl hegye) a munkadarab kisebb átmérőjű vége felé mutasson. Kattintson a 3. ábrán pirossal jelölt felületre. Ha Z tengely irány megfelelő jobb klikkel lépjen tovább. Ha nem újra kattintson a felületre, megfordul a tengely irány majd jobb klikkel lépjen tovább.

3. ábra Forgatás tengelyének kiválasztása II.
A kijelölés elfogadása után Z tengely nulla pozíciójának beállítása a feladatunk „Adjon meg egy felületet a kiindulási sík definiálásához”. Amelyik síkfelületre kattintunk a bal gombbal, az a felület lesz a Z=0 értékű sík. A felület kiválasztása után jobb egérgombbal lépünk tovább.
8. Végezze el Z tengely nulla pozíciójának beállítást a 2. ábra szerint. Tehát válassza ki az ott Z=0-val jelölt felületet.
Amennyiben marási műveletek is lennének a munkadarabon, szükséges lehet a C tengely orientációjának megadás. Ilyenkor furatot vagy síkfelülettel rendelkező elemet kellene kiválasztani. Ezt a lépést most nem kell végrehajtania.
9. A „Válasszon felületet a C orientáció megadásához” utasításon Enterrel vagy jobb klikkel lépjen tovább.
3. Geometria vizsgálata
Tevékenység: sajátítsa el az Intellisnap funkció használatát, a számozott lépést végezze el, ellenőrizze a nullpont beállítás helyességét
Geometria vizsgálatához az Intellisnap funkció bekapcsolása szükséges. Bekapcsolása a bal egérgombbal a grafikus képernyő tetszőleges pozíciójában kattintva majd az előugró gyorsindító menü Intellisnap parancsára egyszeri jobb egérgomb kattintással lehetséges. Ha az Intellisnap aktív, akkor az egérmutatót egy elem fölé mozgatva az előválasztási színre vált, és a képernyőn információ jelenik meg az elemről egy eszköztipp mezőben. A „V” billentyűt lenyomva egy sokkal részletesebb elemtulajdonságokat tartalmazó kiterjesztett üzenetablak jelenik meg. A nagyobb információablak addig marad aktív, amíg a „V” billentyűt újra le nem üti.
10. Kapcsolja be az Intellisnap funkciót, nyomja le a „V” billentyűt
A funkció aktiválása után ellenőrizhető a nullpont beállítás helyessége. Ha az alábbi ábrán jelölt felületre visszük az egérmutatót, megjelenik az információ ablak. Helyes nullpont beállítás esetén a felület Z tengely menti pozíciója nulla.

4. ábra Intellisnap használata
4. Előgyártmány létrehozás
Tevékenység: sajátítsa el az automatikus előgyártmány létrehozás folyamatát, a számozott lépéseket végezze el!
Az előgyártmányak nevezzük azt a testet, melyből kiindulva, a gyártási folyamat során elkészül a munkadarab. A tananyagban forgácsolással munkáljuk meg az előgyártmányt. Forgácsolásnál az eltávolítandó anyagmennyiség (ráhagyás) az előgyártmány és a kész munkadarab különbsége. A szerszámpályák létrehozásánál nem elég a végső munkadarab geometriai ismerete, mivel a megmunkálások több fogásból állhatnak és ezek számításhoz a ráhagyások pontos ismerete szükséges.
Előgyártmány létrehozására több módszer létezik, természetesen lehet alakos előgyártmányokat is definiálni, a tanagyagban az automatikus generálás módszere kerül ismertetésre. Előgyártmányt létrehozni a jobboldali Eszközsor közepén található Előgyártmány/készülék paranccsal lehet.
11. Válassza az Előgyártmány/készülék parancsot, állítsa be a képen látható értékeket, majd OK paranccsal lépjen tovább.
Az adatok jelentése:
· Kezdet meghosszabbítása: az előgyártmány túlnyúlása negatív Z irányban a munkadarabon.
· Vég meghosszabbítása: az előgyártmány túlnyúlása pozitív Z irányban a munkadarabon.
· Sugár megnövelése: az előgyártmány sugara ennyivel nagyobb a munkadarab középvonaltól mért maximális X irányú méreténél.

5. ábra Előgyártámny beállítás
A parancs hatására a Böngésző ablak Alaksajátosságok fülén létrejön egy Előgyártmány nevü sor. A modell és az előgyártmány megjelenítése a felső Eszközsoron található Megjelenítés és Előgyártmány megjelenítés ikonokkal változtatható. Az előgyártmány megjelenítési színe módosítható, az Alaksajátosságok fül Előgyártmány elemére duplán kattintva előugrik egy beállító ablak, ahol többek között az előgyártmány színe változtatható.
12. Változtassa meg az előgyártmány színét sárgára. Alaksajátosságok fül – Előgyártmány dupla klikk – új szín sárga.
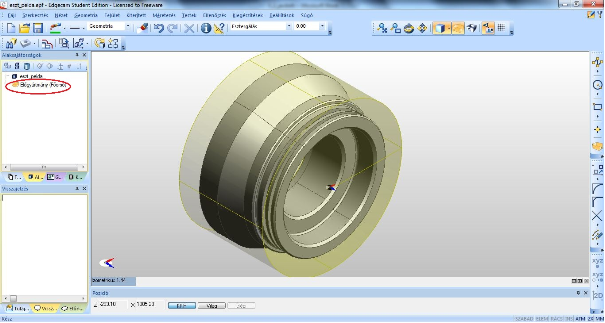
6. ábra Az elkészült előgyártmány
5. Alaksajátosság keresés
Tevékenység:
· Sajátítsa el az automatikus alaksajátosság keresés folyamatát, a számozott lépéseket végezze el.
· Az alaksajátosság keresés során változtassa a beállításokat, és figyelje meg az egyes paraméterek hatását az eredményre.
Alkatrészgyártásban (nem a szabad 3D felületek a jellemzőek, mint szerszámgyártásban) az alkatrész geometriáját vizsgálva úgynevezett alaksajátosságokat tudunk felismertetni. Ezen alaksajátosságokat felhasználva könnyen ki tudjuk jelölni technológiahelyesen a megmunkálandó felületeket. Esztergálásnál ezek az alaksajátosságok lehetnek külső és belső esztergálási kontúrok, a homlok és palást felületen elhelyezkedő furatok. Az alaksajátosságok keresését az Testek Eszköztáron található Alaksajátosság kereső ikonnal indíthatjuk.
Az Általános fülön beállíthatjuk, hogy esztergálási, marási vagy mindkét alaksajátosságot keresünk. Az Esztegálás és Marás fülön beállíthatjuk, hogy mely alaksajátosságokat és milyen módon ismerjen fel az EdgeCAM. A Megjelenítés fülön az egyes alaksajátosságokhoz tartozó fóliákat és megjelenítési színeket állíthatjuk be. A fülek kitöltése, majd az OK gomb megnyomása után, az alaksajátosság ablakban megjelennek a felismert alaksajátosságok.
13. Végezze el az alaksajátosság keresést az Alaksajátosság kereső ikonnal, a képeken szereplő paramétereket állítsa be.
Az ábrákon látható értékek alap beállítási paraméterek. Az ilyen egyszerű darabok esetén ezek általában jók. A későbbiek során részletezni fogjuk azoknak az adatoknak a beállítását, amelyek eltérnek az alapértékektől.
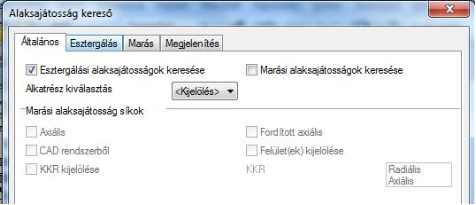
7. ábra Alaksajátosság keresés, „Általános” fül
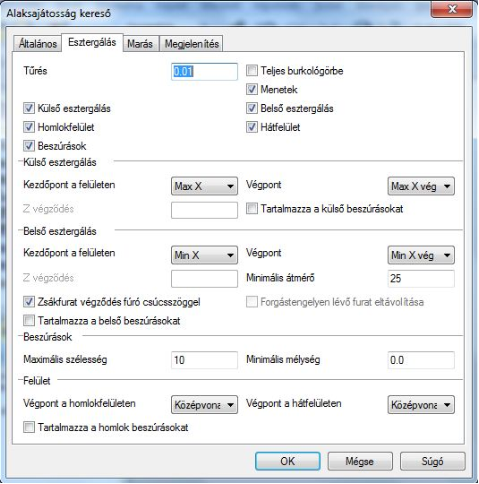
8. ábra Alaksajátosság keresés Esztergálás fül
A felismert alaksajátosságokat grafikusan egyszerűen ellenőrizhetjük. Vigyük az egér kurzort az alaksajátosság ablakban szereplő valamely alaksajátosság fölé és a hozzá tartozó alaksajátosság felvillan.
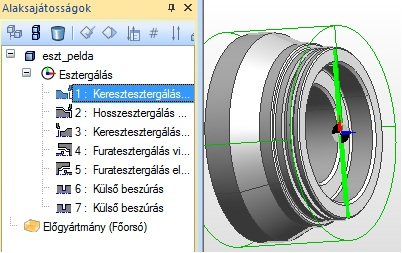
9. ábra Az alaksajátosságok megjelenítése
14. Az önellenőrző kérdések végrehajtása előtt, mentse el eddigi munkáját! A következő leckében az itt beállított koordinátarendszerben, a létrehozott előgyártmányból, az alaksajátosságokat felhasználva készítjük el a szerszámpályákat.
Önellenőrző kérdések
Az eszt_pelda2.stp modellen végezze el a leckében megismert beállításokat:
· darab beforgatása,
· előgyártmány definiálása,
· alaksajátosságok keresése.
A darab műhelyrajza a 10. ábrán látható. A 11. ábrával összehasonlítva ellenőrizheti munkáját.
· munkadarab koordináta rendszer: forgástengely legyen a Z tengely, Z=0 a munkadarab kisebbik átmérőjű végére
· előgyártmány méretei: átmérő: 72 mm, hossz: 80 mm, a munkadarab homlok felületén (Z=0 felület) 2 mm ráhagyás legyen
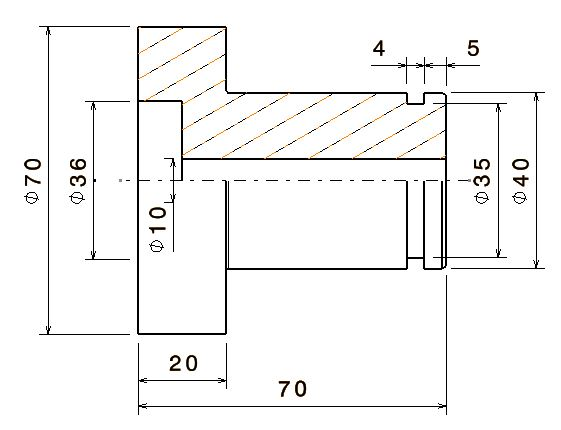
10. ábra Lecke műhelyrajz
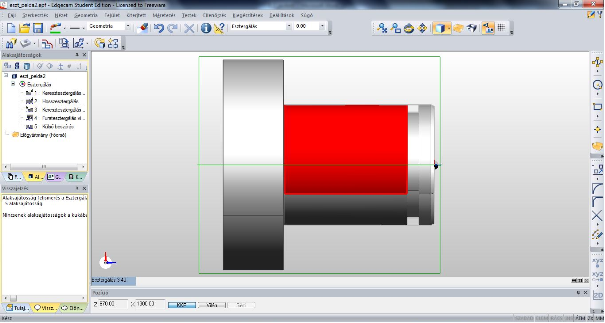
11. ábra Lecke önellenőrzés