3.4 lecke: Szerszámpálya generálás belső felületek esztergálására
Cél
Az előző leckékben előkészítettük a modellt a megmunkálásra és elkészítettük a külső felületek esztergálásának szerszámpályáit. Ebben a leckében megtanulhatja, hogyan lehet a darab gyártásához szükséges további szerszámpályákat elkészíttetni az EgdeCAM programmal és megismeri a szimulátor kezelését.
Követelmények
Ön akkor sajátította el megfelelően a tananyagot, ha a mintapéldához hasonló nehézségű feladaton a leckében ismertetett szerszámpálya típusokat felhasználva önállóan elvi helyes szerszámpályákat tud generálni.
Időszükséglet
A tananyag elsajátításához körülbelül 90 percre lesz szüksége.
Kulcsfogalmak
· szimulátor,
· posztprocesszálás,
· technológiai dokumentáció.
Bevezetés
A leckében az előző leckében szereplő munkadarab megmunkálását folytatjuk. Amennyiben bezárta a programot indítsa újra, majd nyissa meg az elmentett munkáját.
1. Fúró ciklus használata
Tevékenység: Jegyezze meg a fúróciklus végrehajtásának menetét! A számozott lépéseket hajtsa végre!
A darabot megvizsgálva látható, hogy azok a külső felületek, melyek az aktuális felfogásból megmunkálhatók, elkészültek. A következő feladat a belső felületek megmunkálása. Az első lépésben telibe fúrót használunk, majd egy belső esztergakéssel nagyolunk, végül simítjuk a belső kontúrt.
1. A szerszámtárból a fúrás fülön belül a fúró szerszámok között keresse meg a 25.0 mm U-Drill nevű telibe fúrót és a Kiválaszt paranccsal helyezze a programba.
2. A Fő eszköztárról válassza ki, a Gyorsjárat parancsot. (Első ikon balról.)
Üzenet: „Adja meg a mozgás végpontját”. Ez kattintással vagy a koordináta érték szám szerinti beírásával adható meg. A megadott célpozíciót egy piros négyzet jelzi a képernyőn. Ha gyorsjárati mozgásnak több pozíciója nincs, jobb egérgombbal vagy enterrel zárható a parancs.
3. Mozgassuk a szerszám vezérelt pontját az X0 Z10 koordináta értékre. Nyomja le a billentyűzeten az „X” billentyűt, a Parancs sorba gépelje be az „X0Z10” pozíciót, majd OK.
4. A begépelt pozícióban megjelenik a piros négyzet. Jobb egérgombbal vagy Enterrel fogadja el pozíciót. A szerszám vezérelt pontjával a megadott koordináta értékű pontra áll.
5. Kapcsoljon át Drótváz megjelenítésre. („Megjelenítés” eszköztáron belül „Megjelenítés” ikonnal változtatható az árnyékolt ill. drótváz megjelenítés)
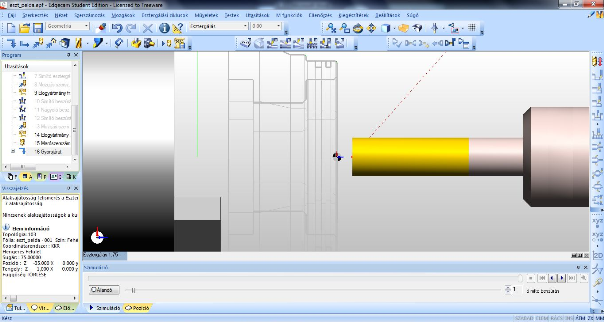
1. ábra Fúró a darab előtt
6. Válassza ki az Esztergálás eszköztárból a Fúrás ciklust, állítsa be a következő paramétereket, majd nyomja meg OK gombot. A parancs hatására a fúró ciklus elkészül.
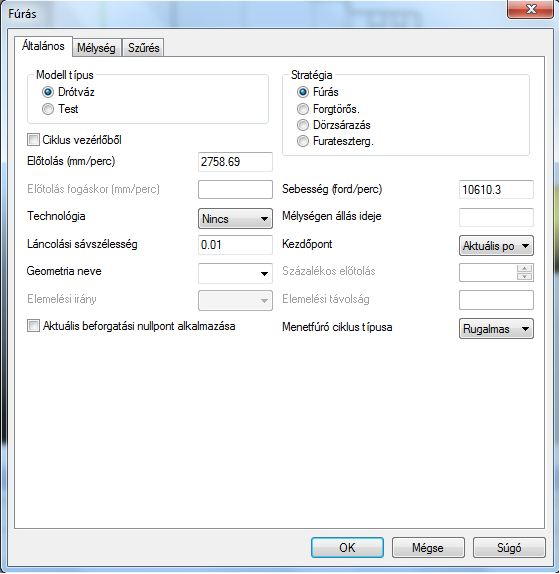
2. ábra Fúró ciklus beállítása 1
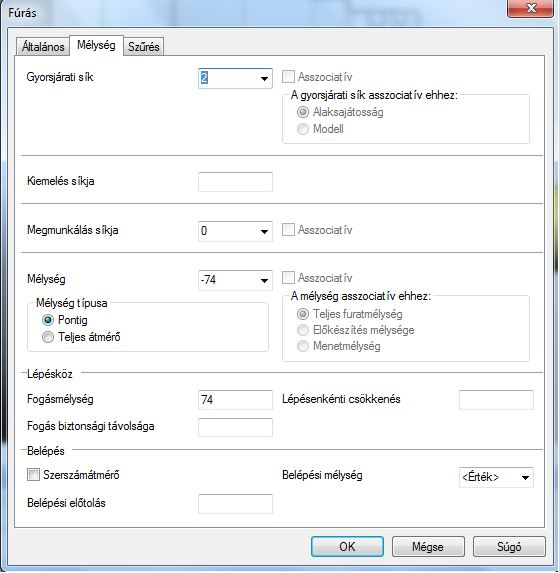
3. ábra Fúró ciklus beállítása 2
7. Frissítse az előgyártmányt, kapcsolja be az előgyártmány árnyékolt megjelenítését.
A 4. ábrán megfigyelhető a fúrás hatása a munkadarabra. Jól látható, hogy a fúró átmérőjének és s fúróciklusban programozott mélységnek megfelelően anyag eltávolítás történt.
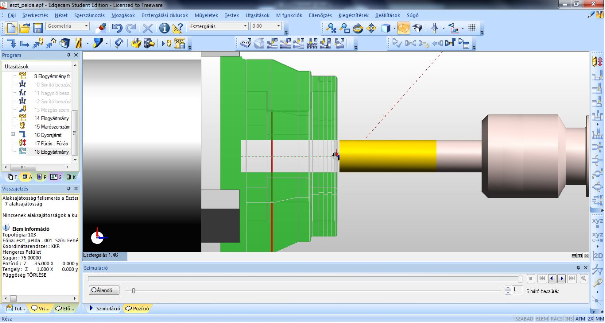
4. ábra Fúró ciklus végeredménye
8. Küldje el a szerszámot szerszámcsere pozícióba, kapcsolja le az előgyártmány árnyékolt megjelenítését.
2. Belső nagyoló esztergálás
Tevékenység: Jegyezze meg a belső nagyoló ciklus végrehajtásának menetét! A számozott lépéseket végezze el!
1. A Szerszámtárból a Fúrórudak közül válassza ki a A16 .4 TNR BORING BAR 20MM MIN BORE típusú szerszámot.
2. Válassza ki az Esztergálás eszköztárból a Nagyoló esztergáló ciklust, állítsa be a külső nagyolásnál alkalmazott paramétereket, majd nyomja meg OK gombot.
A következő lépés: „Adjon meg vonalat/körívet/folytonos elemet/görbét profilként.
3. Vagy a képernyőn vagy az alaksajátosságok ablakban válasszuk ki a furatesztergálás előre alaksajátosságot bal egérgombbal, majd jobb egérgombbal fogadjuk el a kijelölést.
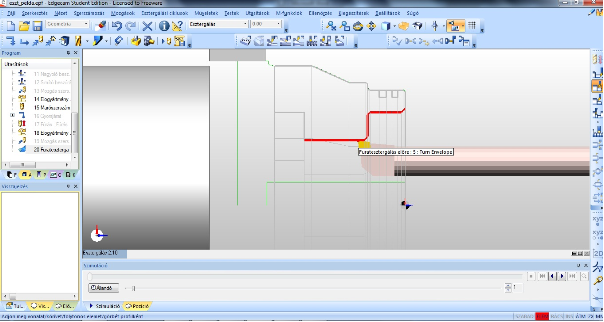
5. ábra Profil kiválasztása
Üzenet: „Adja meg a profillánc új kezdőpontját (vagy Befejezés)
Egy piros nyíl jelenik meg a kontúron, amit bal egérgombbal el tudunk helyezni a kontúr egyik vagy másik végére. Ez határozza meg a nagyolás irányát. Amennyiben a baloldali kontúrvégen helyezkedik el a nyíl, helyezze át a jobboldalira.
4. A nyíl megfelelő pozíciója esetén, jobb egérgomb kattintással lépjünk tovább.
Üzenet: „Adja meg a kezdő/végpontot szerkesztéshez”
Az esztergálás végpontját jelző csillag jelenik meg a kontúr végpontján, bal egérgombbal áthelyezhető a szimbólum.
5. Jobb klikkel fogadjuk el a kontúr végpontját.
A parancs hatására elkészül a nagyoló szerszámpálya.
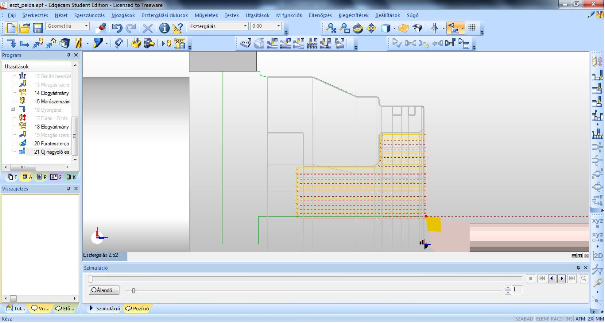
6. ábra Kész belső nagyoló ciklus
3. Belső simító szerszámpálya készítése
Tevékenység: Jegyezze meg a belső simító szerszámpálya létrehozásának menetét! A számozott lépéseket végezze el!
A Nagyoló ciklusnál beállított 0,5 mm-es ráhagyást simító ciklus segítségével távolítjuk el. A simítást jelen esetben a nagyolásnál használt szerszámmal végezzük.
1. Válassza ki az Esztergálás eszköztárból a Simító esztergálás ciklust, használja a külső simításnál alkalmazott paramétereket, majd nyomja meg OK gombot.
Miután beállította a simítás paramétereit ki kell választani olyan alkotót, amelyek a simítandó kontúrt definiálja, illetve a profillánc kezdő és végpontját. A lépések megegyeznek a nagyoló ciklusnál ismertetett 11. 12. és 13. számú lépésekkel.
A következő lépés: „Adjon meg vonalat/körívet/folytonos elemet/görbét profilként.
2. Vagy a képernyőn vagy az alaksajátosságok ablakban válasszuk ki a furatesztergálás előre alaksajátosságot bal egérgombbal, majd jobb egérgombbal fogadjuk el a kijelölést.
Üzenet: „Adja meg a profillánc új kezdőpontját (vagy Befejezés)
Egy piros nyíl jelenik meg a kontúron, amit bal egérgombbal el tudunk helyezni a kontúr egyik vagy másik végére. Ez határozza meg a simítás irányát. Amennyiben a baloldali kontúrvégen helyezkedik el a nyíl, helyezze át a jobboldalira.
3. A nyíl megfelelő pozíciója esetén, jobb egérgomb kattintással lépjünk tovább.
Üzenet: „Adja meg a kezdő/végpontot szerkesztéshez”
Az esztergálás végpontját jelző csillag jelenik meg a kontúr végpontján, bal egérgombbal áthelyezhető a szimbólum.
4. Jobb klikkel fogadjuk el a kontúr végpontját.
A parancsok hatására elkészül a simító szerszámpálya. A szerszám a furatban a pálya befejező pontjában van.
A szerszámcserét megelőzően a szerszámmal az ütközés elkerülése végett ki kell állni furatból, amit egy előtoló mozgással érünk el.
5. A Fő eszköztárról válassza ki az Előtolással parancsot. (Második ikon balról.)
6. Az automatikusan felugró ablakot OK lenyomással fogadja el.
Üzenet: „Adja meg a mozgás végpontját
7. Mozgassuk a szerszám vezérelt pontját az X0 Z10 koordináta értékre. Nyomja le a billentyűzeten az „X” billentyűt, a Parancs sorba gépelje be az „X0Z10” pozíciót, majd OK.
8. A begépelt pozícióban megjelenik a piros négyzet. Jobb egérgombbal vagy Enterrel fogadja el pozíciót. A szerszám vezérelt pontjával a megadott koordináta értékű pontra áll.
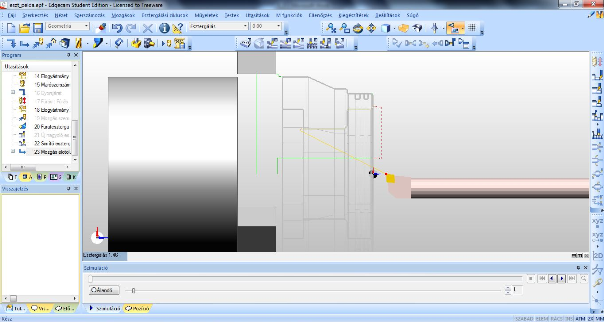
7. ábra Kész belső simító szerszámpálya, a szerszám az X0, Z10 pozíción
9. Küldje el a szerszámot szerszámcsere pozícióba.
A munkadarabunk első műveletének szerszámpályái elkészültek. Ahhoz, hogy az összes felületet meg tudjuk munkálni, a munkadarabot ki kell fogni a tokmányból, átfordítani és a következő műveletben befejezni a megmunkálást. A második művelet szerszámpályáit nem részletezzük.
4. Szimuláció
Tevékenység: Jegyezze meg a szimuláció végrehajtásának menetét! A számozott lépéseket végezze el!
Az elkészült megmunkálás vizuális ellenőrzésére szimulátor áll rendelkezésre. A szimulátor segítségével nem csak a megmunkálás helyességét, az összes felület elkészültét és a megfelelő sorrendiséget tudjuk ellenőrizni, hanem ütközés vizsgálatot is végezhetünk. Az ütközés vizsgálat során, amennyiben megfelelő előgyártmány, munkadarab, szerszám és szerszámgép modell áll rendelkezésre, ellenőrizhető a felsorolt modellek megmunkálás alatti egymástól való legkisebb távolsága. Amennyiben kontaktusba vagy egy megadott határértéknél közelebb kerülnek egymáshoz, a program figyelmeztetést ad ki.
1. A „Nézet” menüben vagy a „Fő eszköztáron” indítsa el a Megmunkálás szimulációja parancsot.
2. A felugró szimulátor ablakban helyezze a modellt egy tetszőleges nézetbe, majd a Kezdés/ szimuláció elkezdése paranccsal indítsa el a megmunkálást.
A szimuláció minél szemléletesebb megjelenítése érdekében különféle megjelenítési beállításokat tehet. Például a szerszámgép, készülék, szerszámbefogó vagy szerszám megjelenítése, vagy elrejtése. Az előgyártmány és a munkadarab megjeleníthető vagy elrejthető, a munkadarab árnyékolása különböző célok szerint változtatható. A szimuláció sebessége a felső sorban található csúszka segítségével változtatható. Az ütközésvizsgálat esetén különféle észlelési opciók adhatók meg. A szimulátor alsó részen található állapotsorban folyamatos visszajelzést kapunk az aktuális állapotról pl. melyik szerszámpálya szimulációja fut, történt-e hiba stb.

8. ábra A megmunkálás szimulációjának végeredménye
5. Posztprocesszálás
Tevékenység: Jegyezze meg a posztprocesszálás feladatát és a technológiai dokumentációkat és információ tartalmunkat
A szerszámpályák elkészültével még nem ért véget a CAM tevékenység. Az elkészített szerszámpályákat a szerszámgépünk és vezérlője számára feldolgozható és végrehajtható formába kell hozni. Tehát a CAM programban elkészült, vezérléstől független szerszámpályákat a kiválasztott szerszámgép sajátosságait figyelembe véve, a hozzá csatlakozó CNC vezérlő nyelvére kell fordítani. Ezt a folyamatot nevezzük posztprocesszálásnak.
A posztprocesszálás menetét a tananyag nem ismerteti, mivel ez a program diák verziójában nem elérhető.
A CAM tevékenység zárása az elkészült munka dokumentálása, melyben a darabgyártáshoz szükséges információk találhatók meg. A dokumentálás részletessége függ a darab bonyolultságától, a gyártás tömegszerűségétől és az egyes munkahelyi szokásoktól. A gyártáshoz szükséges információkat az alábbi technológiai dokumentum típusokban szokás rögzíteni:
· műhelyrajz: a gyártandó darab műszaki rajza
· műveleti sorrendterv: egy alkatrészre tartalmazza a műveleteket, azok sorrendjét, a szerszámgépeket és készülékeket
· a műveletterv: a műveleti sorrend műveleteihez műveletelemeket rendelünk, kiválasztjuk a szerszámokat, meghatározzuk a forgácsolási paramétereket
· műveleti utasítás: egy műveletre vonatkozóan tartalmazza a művelettervben meghatározott adatokat.
· szerszámterv: a művelettervben meghatározott szerszám információk kiegészülnek a szerszám befogási utasításokkal és a szerszámok szerszámtárban elfoglalt helyével
· felfogási terv: a munkadarab megmunkáláskori rögzítésének módját, kritikus méreteit és a nullpont helyét jelöli
Önellenőrző kérdések
A leckében szereplő példán gyakorolja be az előírt tevékenységeket, majd készítsen saját modellt és próbálja azon is végig a fenti lépéseket.